Sementara beberapa orang mungkin berpikir bahwa menambahkan posting baru di WordPress cukup jelas, banyak pemula menemukan antarmuka agak luar biasa. Belum lagi, bahkan pengguna yang lebih cerdas terkejut menemukan permata tersembunyi di layar posting. Dalam panduan pemula ini, kami akan menunjukkan kepada Anda setiap fitur di layar tambah pos baru sehingga Anda dapat sepenuhnya memanfaatkan semua fitur yang tersedia.
Berikut adalah panduan untuk menambah pos di wordpress:
Title and Content Box
Title and Content Box adalah area yang paling terlihat di layar Tambahkan Tulisan Baru (lihat gambar di bawah).

Anda mungkin terlihat sedikit berbeda tergantung pada apakah Anda menggunakan visual atau editor teks.
Anda dapat beralih antara visual dan editor teks saat menulis posting, tetapi kami tidak menyarankan beralih karena ini dapat mengacaukan format posting Anda.
Visual Editor adalah editor teks ramah pemula dengan tombol format dan tata letak visual yang bagus untuk area konten. Di sisi lain, editor teks adalah editor teks biasa di mana Anda benar-benar dapat melihat HTML atau menulis sendiri.
Area teks pertama di bagian atas adalah tempat Anda menambahkan judul pos. Jika Anda menggunakan struktur URL SEO Friendly, maka WordPress akan otomatis menghasilkan URL posting berdasarkan judul. Anda dapat mengedit URL dengan mengklik tombol edit.
Area konten adalah tempat Anda akan menulis posting Anda. Anda dapat menggunakan opsi pemformatan dari bilah alat atau menggunakan salah satu dari banyak pintas keyboard yang tersedia yang akan mempercepat proses penulisan Anda.
Jika Anda menggunakan editor visual, maka Anda mungkin ingin melihat 14 tips ini untuk menguasai editor visual WordPress.
Di area footer editor konten, WordPress akan menunjukkan jumlah kata untuk posting Anda. Jika Anda ingin mendapatkan statistik hitungan kata yang lebih rinci, maka lihat tutorial kami tentang cara mendapatkan statistik hitungan kata di WordPress dengan Word Stats.
Saat Anda menulis, WordPress akan secara otomatis menyimpan draf pos Anda. Penyimpanan otomatis ini disimpan dalam basis data WordPress Anda untuk sementara.
Segera setelah Anda menyimpan draf atau menulis lebih banyak konten, WordPress membersihkan draf sementara autosave Anda dan menggantikannya dengan yang baru. Proses ini memastikan bahwa Anda tidak kehilangan konten Anda karena koneksi internet atau kegagalan perangkat keras. Lihat panduan kami tentang cara membatalkan perubahan di WordPress dengan revisi pos.
Tambahkan Gambar dan Media
Antara judul dan bidang konten, ada tombol Tambah Media besar. Anda harus mengkliknya ketika Anda ingin mengunggah gambar atau media lain ke posting WordPress Anda. Ini akan meluncurkan pengunggah media di jendela munculan.

Cukup klik pada tombol pilih file untuk mengunggah gambar atau media lain ke situs WordPress Anda. Anda juga dapat membuat galeri gambar dan daftar putar audio dari file yang diunggah.
WordPress hadir dengan beberapa alat pengeditan gambar dasar. Lihat tutorial kami tentang cara mengedit, membalik, memutar, dan memotong gambar di WordPress.
Opsi Penerbitan
Layar edit posting WordPress dibagi menjadi dua kolom. Kolom di sebelah kiri Anda berisi judul tulisan dan editor konten. Di sisi kanan Anda, Anda memiliki kotak meta yang berbeda untuk mengkonfigurasi pengaturan posting.
Kotak meta paling atas di kolom ini diberi label Publikasikan. Di sinilah semua opsi penerbitan untuk posting Anda dikelola.

1. Simpan tombol Draft menyimpan draf pos atau halaman yang sedang Anda kerjakan. WordPress juga menyimpan posting Anda secara otomatis saat Anda menulisnya.
2. Tombol Preview menampilkan preview langsung dari posting Anda. Anda dapat menggunakannya untuk melihat bagaimana posting Anda akan terlihat setelah penerbitan.
3. Status memungkinkan Anda menetapkan status untuk posting Anda. WordPress secara otomatis menangani status posting untuk draf dan tulisan yang diterbitkan. Kecuali Anda menggunakan plugin untuk menambahkan status khusus, Anda tidak perlu khawatir tentang opsi ini.
4. Klik tautan Edit di samping visibilitas untuk meluaskannya. Opsi pertama di bawah visibilitas akan memungkinkan Anda untuk membuat posting Anda lengket di halaman depan. Tulisan lengket di WordPress seperti konten unggulan yang ditampilkan di atas semua posting lainnya.
5. Opsi berikutnya memungkinkan Anda untuk melindungi posting di WordPress.
6. Opsi ketiga di bawah visibilitas diberi label pribadi. Ini memungkinkan Anda mempublikasikan posting secara pribadi di situs WordPress Anda. Entri pribadi akan terlihat oleh pengguna yang memiliki hak pengeditan di situs Anda.
7. Klik tautan edit di sebelah Publikasikan, dan WordPress akan menampilkan opsi waktu dan tanggal. Anda dapat menggunakan opsi ini untuk menjadwalkan posting atau membuat kembali posting tertanggal di WordPress.
8. Pindahkan ke sampah memungkinkan Anda menghapus posting WordPress. Pos yang dihapus hidup di bawah sampah, dan Anda dapat memulihkannya jika perlu hingga 30 hari.
9. Akhirnya, tombol publikasikan membuat posting WordPress Anda menjadi publik. Ingat jika Anda menjadwalkan kiriman, maka itu akan muncul di situs Anda pada tanggal dan waktu yang dijadwalkan.
Menambahkan Kategori dan Tag
Anda dapat mengurutkan posting Anda ke dalam kategori dan tag. Kategori dan tag meta boxes biasanya muncul di kolom sebelah kanan, di bawah kotak meta publikasi.
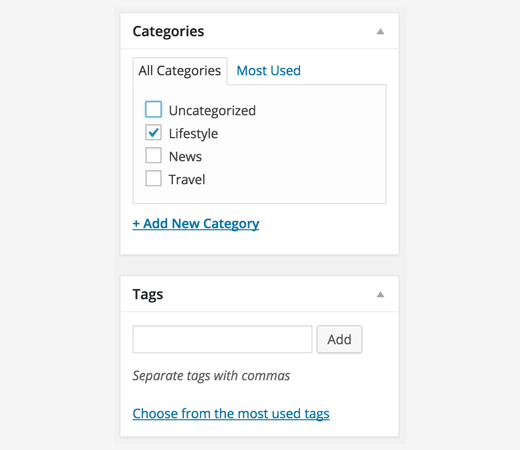
Kategori dan tag membantu Anda mengatur konten Anda dalam format yang bermakna dan dapat dijelajahi. Tidak hanya pengguna Anda dapat dengan mudah menemukan konten Anda, itu juga meningkatkan SEO situs Anda. Lihat panduan kami tentang perbedaan antara kategori dan tag dan bagaimana menggunakannya untuk mengurutkan konten Anda.
Gambar Unggulan (Posting Thumbnail)
Kebanyakan tema WordPress mendukung gambar unggulan atau memposting thumbnail untuk artikel. Biasanya ini adalah kotak terakhir di kolom kanan pada layar edit posting.
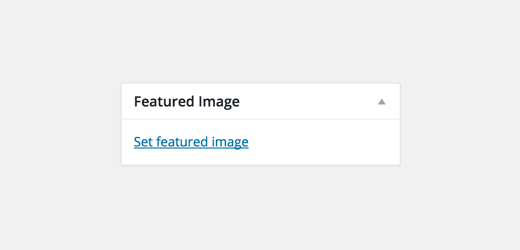
Cukup klik pada set tautan gambar unggulan, dan itu akan memunculkan popup pengunggah media. Anda dapat memilih gambar dari upload sebelumnya atau mengunggah gambar baru dari komputer Anda. Untuk petunjuk lebih rinci, lihat panduan kami tentang cara menambahkan gambar unggulan atau memposting thumbnail di WordPress.
Opsi Layar
Beberapa opsi pada layar pengeditan posting disembunyikan secara default untuk menghadirkan pengalaman pengeditan yang lebih bersih dan lebih sederhana. Opsi-opsi ini tidak umum digunakan oleh pemula. Namun, Anda mungkin memerlukannya nanti.
Cukup klik pada tombol Layar Pilihan di sudut kanan atas halaman. Ini akan menampilkan menu dengan kotak centang di samping nama opsi.

Seperti yang Anda lihat, beberapa opsi sudah dicentang. Untuk yang lain, Anda dapat menampilkannya dengan mengklik pada kotak centang di samping nama opsi, dan itu akan muncul di halaman edit posting Anda.
Mari kita lihat beberapa opsi ini dan apa yang mereka lakukan.
Kutipan / Excerpts
Memeriksa kotak ini menambahkan kotak meta di bawah editor konten Anda. Anda dapat menggunakan kotak ini untuk menambahkan ringkasan singkat atau kutipan untuk posting Anda.

Idealnya, Anda harus menampilkan ringkasan atau kutipan untuk pos Anda di halaman depan dan arsip situs Anda. Konten lengkap hanya boleh ditampilkan pada satu halaman posting. Pelajari lebih lanjut tentang ini di panduan kami posting penuh vs ringkasan (kutipan) di halaman arsip WordPress Anda.
